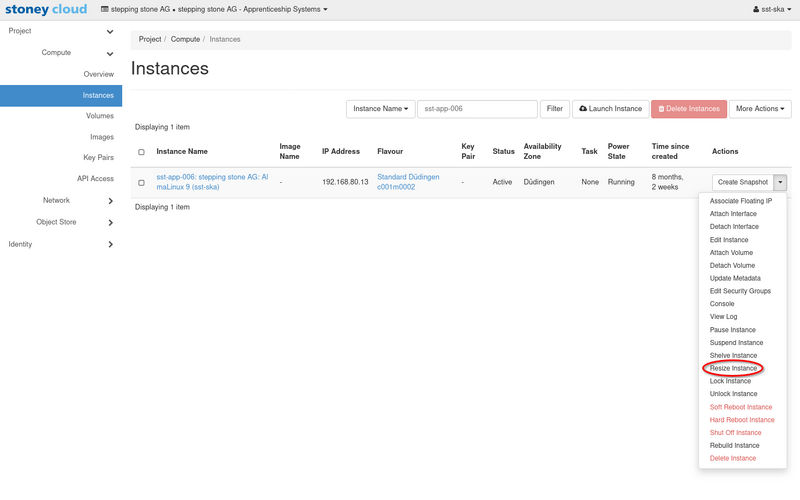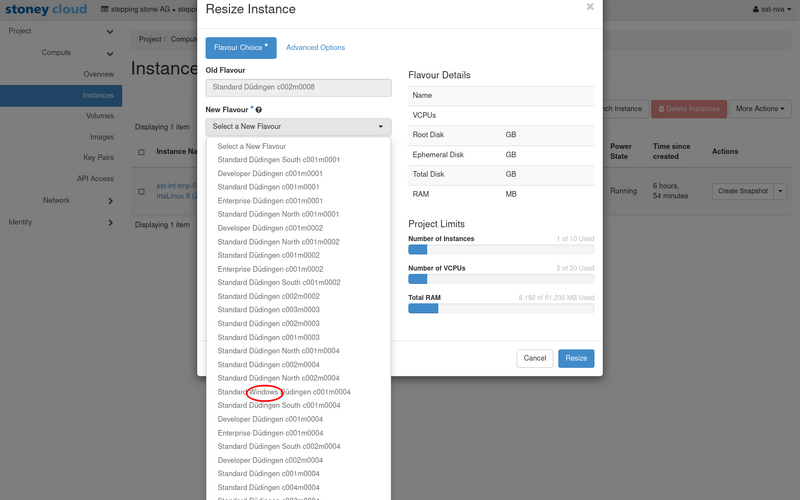Overview
This page describes the steps for resizing a Windows VM via horizon Dashboard.
VM Resize
VM Resize - Login via Dashboard
Log in to the stoney cloud dashboard with the credentials you have received from us.
VM Resize - Launch Instance - Preperations
1. Select the appropriate project from the drop down menu at the top left.
2. On the Project tab, open the Compute tab and click Instances category.
3. Select the VM you would like to resize and open the dropdown menu, by clicking the arrow pointing downwards.
4. Select Resize Instance from the drop down menu.
5. A dialog box opens.
- Click
Select a new Flavour.
- From the drop down menu, allocate the desired Flavour (For example: Standard Windows Düdingen c001m0002) from the list below by selecting it.
Please ensure that for a Windows VM, a Windows Flavour is selected.
Click Resize to begin the resizing process of the VM.