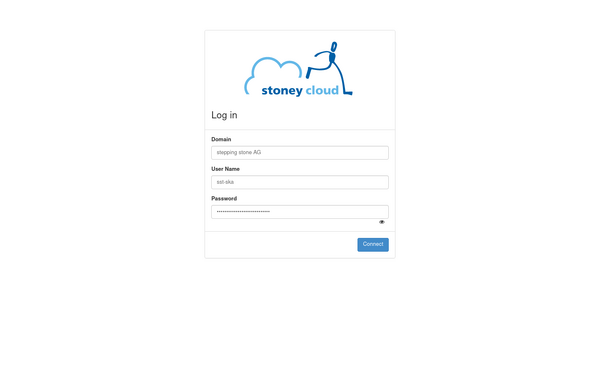|
|
| Line 13: |
Line 13: |
| </syntaxhighlight> | | </syntaxhighlight> |
| <syntaxhighlight lang="bash"> | | <syntaxhighlight lang="bash"> |
| # user_id | | # display your user_id |
| openstack user show \ | | openstack user show \ |
| --domain "${domain_name}" \ | | --domain "${domain_name}" \ |
| ${domain_user} | | ${domain_user} |
|
| |
|
| # Note the space at the start of the line. It prevents bash from saving this line to your bash history | | # Leave the space at the start of the line. It prevents bash from saving this line to your bash history |
| new_password='' | | new_password='' |
| | # Set your new password |
| openstack user set \ | | openstack user set \ |
| --domain "${domain_name}" \ | | --domain "${domain_name}" \ |
Revision as of 09:46, 15 July 2024
Overview
This page describes how to change the OpenStack password of a user.
Change password - CLI
Do this with a high privileges user:
# Set some variables
domain_name="" # The OpenStack domain in which the user resided, for example: stepping stone AG
domain_user="" # The OpenStack user name, for example: sst-mei
# display your user_id
openstack user show \
--domain "${domain_name}" \
${domain_user}
# Leave the space at the start of the line. It prevents bash from saving this line to your bash history
new_password=''
# Set your new password
openstack user set \
--domain "${domain_name}" \
--password "${new_password}" \
${domain_user}
unset new_password
Change password - Dashboard
Log in to the stoney cloud dashboard with the credentials you have received from us.
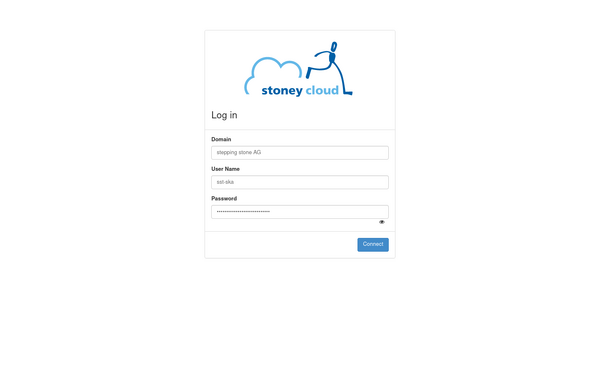
Click on your username in the top right corner and go to Settings .
Select Change Password in the drop down menu on the left.
Here you can fill in your changes.
After that click on Change and log in again.