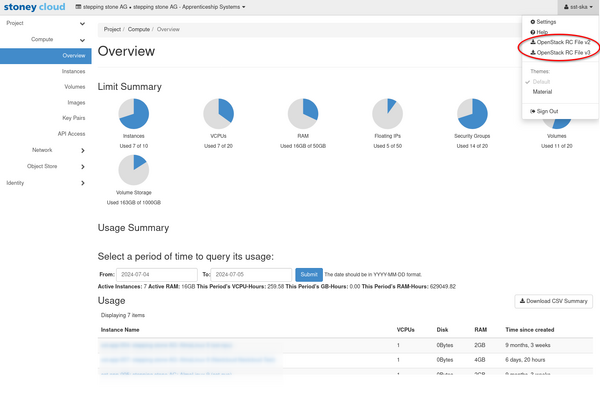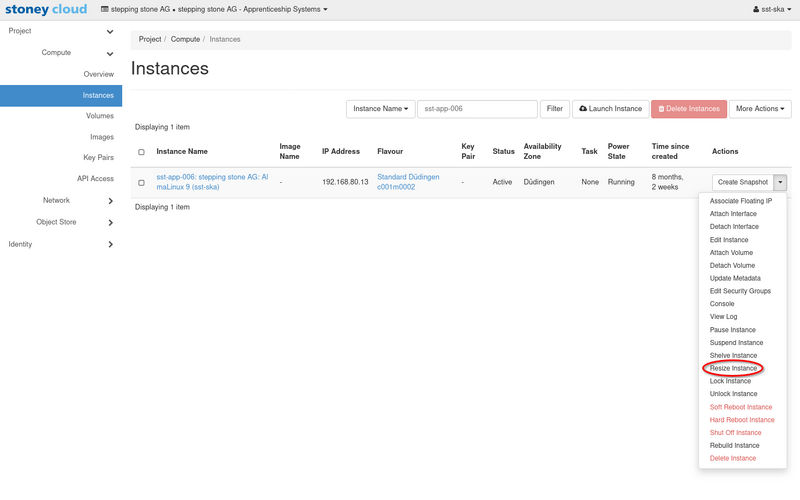VM Resize - OpenStack CLI Installation
To use OpenStack CLI, you need to install the OpenStack CLI Client for your OS:
# Fedora
dnf install python3-openstackclient
# Debian / Ubuntu
apt install python3-openstackclient
The official installaton guide can be found on docs.openstack.org.
VM Resize - OpenStack client environment script (OpenRC file)
To increase efficiency of client operations, OpenStack supports simple client environment scripts also known as OpenRC files. These scripts typically contain common options for all clients, but also support unique options.
You may download such an OpenRC file from the dashboard.
After logging into the dashboard, click on your user name in the upper right corner and choose the menu option «OpenStack RC File v3» and save it the desired location on your local machine. As you can have multiple OpenRC files, we recommend to use a sub directory. For example openrc in your home directory.
Source the OpenRC file specific to this project (use single quotation marks to avoid problems with spaces in the file name):
source ${HOME}/openrc/'Project Name-openrc.sh'
After you sourced the file, you need to enter a password:
Please enter your OpenStack Password for project Project Name as user user:
Check if you have access to the OpenStack API by listing the API endpoints:
openstack catalog list
Expected output:
+------------+-----------+--------------------------------------------------------------------------------------------------+
| Name | Type | Endpoints |
+------------+-----------+--------------------------------------------------------------------------------------------------+
| glance | image | duedingen-production |
| | | internal: https://glance.ctrl-int.os.stoney-cloud.com:9292 |
| | | duedingen-production |
| | | public: https://api.os.stoney-cloud.com:9292 |
| | | duedingen-production |
| | | admin: https://glance.ctrl-int.os.stoney-cloud.com:9292 |
[...]
| cinderv2 | volumev2 | duedingen-production |
| | | internal: https://cinder.ctrl-int.os.stoney-cloud.com:8776/v2/616812eda14e44de89138f3377841187 |
| | | duedingen-production |
| | | admin: https://cinder.ctrl-int.os.stoney-cloud.com:8776/v2/616812eda14e44de89138f3377841187 |
| | | duedingen-production |
| | | public: https://api.os.stoney-cloud.com:8776/v2/616812eda14e44de89138f3377841187 |
| | | |
+------------+-----------+--------------------------------------------------------------------------------------------------+
VM Resize - List existing flavours
After sourcing your openrc file, you can use the following command.
openstack flavor list
This will list all available flavors. If you wish to have a flavor with 3 CPU's and 6 GB Memory this would result in the flavor Standard Düdingen c003m0006. In order to list this flavor you can use the grep command:
openstack flavor list | grep c003m0006
which should give you the following output:
| 3359ede6-3471-4a50-9830-00687b942b9f | Standard Düdingen c003m0006 | 6144 | 0 | 0 | 3 | True |
VM Resize - Prepare the variables and execute the flavour upgrade
flavor_id=<FLAVOR ID> # Example: 3359ede6-3471-4a50-9830-00687b942b9f
server_id=<YOUR SERVER ID> # Example: 15ba6096-1527-4b9e-9577-f5d070120b35
# Make sure that you have the correct server
openstack server show ${server_id}
# Resize (please be aware, that the VM gets rebooted automatically)
openstack server resize --flavor ${flavor_id} ${server_id}
# Check the state (it should be RESIZE and change to VERIFY_RESIZE)
openstack server show --column status ${server_id}
# Now you need to confirm
#openstack server resize --confirm ${server_id}
openstack server resize confirm ${server_id}
# Check the state (it should now be ACTIVE again)
openstack server show --column status ${server_id}
# Verify the new flavor
openstack server show --column name --column flavor ${server_id}